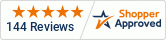Description
Learn how to configure the TxRail-USB signal conditioner using the SigNow software in this step-by-step guide. From setup to customization, we cover everything you need to get started with this versatile and affordable device!
Check out the TxRail on IOThrifty.com - https://www.iothrifty.com/products/txrail-usb-din-rail-temperature-transmitter
Transcript
The TX Rail USB is a low cost DIN rail mountable signal conditioner that can accept multiple input types, including thermocouples, RTDs, NTC thermistors, and millivolts. It can retransmit the input signal as either a milliamp or voltage output. The TxRail USB is configurable using a computer USB connection and the free downloadable Windows software.
In this video, we'll walk you through the software configuration process. The SIGNOW configuration software works with Windows version 10 and greater. It can be downloaded from iothrifty. com from the TXRail USB product page. SIGNOW supports the configuration and testing of the TXRail USB as well as the configuration of many other transmitters and signal conditioners manufactured by Novus.
After downloading and installing the software, you'll be ready to start the configuration process. The TX Rail USB connects to a computer's USB port using a standard USB cable with a micro type B connector. For configuration, the TX Rail USB can be powered directly from the USB port. However, when used in production, you should connect the TX Rail USB to a separate power supply, since the USB connection won't provide enough power to drive the output of the TX Rail.
It's also important to note that although the TX Rail USB uses a standard USB cable, The cable must have both power and data lines for it to be compatible with the TxRail USB. It's also worth mentioning that you should install SIGNOW before plugging the TxRail USB into your computer. When you first start SIGNOW, you'll see four menu choices.
These choices are Configuration, Create Configuration, Diagnostics, and Open Configuration. Configuration is used for configuring a transmitter which is currently connected to the computer. Create Configuration is used to create a configuration without having the transmitter connected to the computer.
Once created, the configuration can be either uploaded to a connected device or saved for future use. Diagnostics is used for viewing the measured value of a connected device. Open Configuration allows you to open a saved configuration, modify it, and upload the configuration to a connected device. Since our TX rail is already connected to our computer, we're going to use the configuration menu.
The next screen offers different options for connecting to the device. SIGNOW software supports several transmitters that have different connectivity options, but the TxRail USB only supports USB, so that's the option we'll select. Once you click on the USB button, a device list appears that shows the TxRail USB that's connected to your computer.
If you don't see the TxRail USB, then it's not being recognized by SIGNOW and something is wrong. This could happen if you plugged the TxRail into the computer before installing SIGNOW, or if the USB cable that you are using is not compatible as we mentioned earlier in this video. If this occurs, please feel free to contact IO Thrifty for assistance in resolving this issue.
After clicking on the TxRail USB, you'll enter the main screen for the TxRail USB. The bottom of this screen shows details about the connected TxRail, its serial number and firmware version. On the left side of the screen, there are several different menu choices. These choices are General, which is the primary screen used for configuring the TxRail USB, settings that allow you to enter a zero offset adjustment.
The Custom Calibration menu allows you to create a 10 point custom calibration table that can be used for a variety of purposes, including correction for sensor errors or nonlinearities. The Diagnostics screen allows you to see the measured value in a graphical form. This screen is intended for troubleshooting purposes, but some customers use it as part of their application.
And finally, the firmware update screen that allows you to update the firmware of the TX Rail USB. We'll now go through the process of configuring our TX Rail to demonstrate how easy it is. The Sensor Type option box allows you to select the type of sensor that will be connected to the TX Rail. In this example, the transmitter has already been configured for a 3 wire PT100.
There are choices for different thermocouples, RTDs, and millivolts. In our example, we'll pick a K type thermocouple. The next setting is the temperature units. We can select degrees Celsius or degrees Fahrenheit. We'll set our units to Fahrenheit.
The next two boxes set the output. Scaling the full range of the TX rail USB for a K thermocouple is from negative 238 degrees Fahrenheit to 2,498 degrees Fahrenheit. If we set the lower input to negative 238 and the upper limit to 2,498, the output will be four milliamps when the temperature is negative 238 and 20 milliamps, when the temperature is 2,498.
By setting a narrower temperature range, you can improve the output resolution. For our example, we'll set the lower limit to 0 and the upper limit to 1000. You can set the upper and lower limit to any values as long as the minimum span is 180 degrees, which means the difference between the upper and lower limit is 180 degrees Fahrenheit or larger.
The output status allows you to set a value should a sensor failure occur. The choices are 4 milliamps or 20 milliamps because the current output value is set to 4 to 20 milliamps. If we were to change the output value, the choices for this selection would also change. We'll choose 20 milliamps for our example.
The final setting on this screen is the output type. The choices are 4 to 20 milliamps, 20 to 4 milliamps, 0 to 10 volts, and 10 to 0 volts. We'll leave this setting at 4 to 20 milliamps. Now that we have completed the configuration settings, we can upload the configuration to the TX Rail USB. To upload the configuration, press the send button on the bottom right portion of the screen.
SIGNOW shows that the configuration is being transferred to the TX Rail USB and lets you know when the upload process is done. After the upload is completed, you can disconnect the TX Rail USB from the computer and it is now ready for use. This completes the video. Please feel free to contact IO Thrifty with any questions or comments.